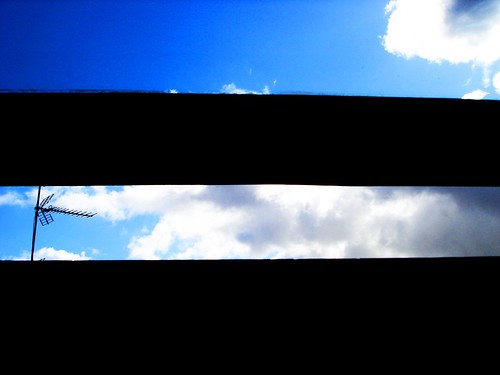
Visto en: Flickr
Hace apenas un par de dÃas que actualicé el blog a WordPress 2.2 por los sonados problemas de seguridad de versiones anteriores, lo hice sin cargarme prácticamente nada, gracias a las copias de seguridad del servidor (Bitebit funciona muy bien) no tuve muchos problemas y con el FTP en media hora lo habÃa terminado.
Ahora, cambios en mi escritorio, estaba ya cansado de ver siempre lo mismo. Pese a que Thomas Hawk hiciese favorita esa imagen, la he cambiado.
Comencé ampliando la resolución del escritorio a 1280×1024, poniendo un nuevo fondo (éste es mÃo) y cambiando el sistema de iconos (que era el Tangerine!, si estáis acostumbrados a Linux os sonará Tango!, pues es parecido, pero color naranja) por unos basados -en parte- en Mac OSX siguiendo ésta guÃa.
También te ayudan a cambiar el aspecto de algunas aplicaciones, yo no lo he seguido a rajatabla porque no quiero una copia exacta de la apariencia de OSX, me parece que eso es un quiero y no puedo. Pero, queda más bonito.
El resultado:
Visto en: Ubuntu Linux Desktop in my attic.
Visto en: Flickr
Ayer le gustaba a Ellohir cómo quedaban los bordesd oscurecidos de la imagen de la página principal de Apple, y pesné responderle en un comentario, pero pensé: "¡No! Que así ya tengo post para mañana y no tiro de los guardados" y por eso estáis hoy aquí, aunque tal vez os llame la atención lo de fiesta de 12 horas.
Lo divertido es que lo voy a hacer de memoria, sin haber abierto el programa.
Bueno, desde Gimp, aunque creo que es extrapolable a Photoshop, Fireworks etc:
Abres la imagen que quieres modificar, en mi caso una captura de pantalla de la página. Utilizas la herramienta de selección mediante rectángulos y seleccionas la parte que quieres resaltar, que no quede oscura.
Cuando la encuadres, puedes ir a Selección y luego invertir, o reo que directamente Ctrl+I. Ahoras tendrás seleccionado el resto de la imagen, la parte que quieres oscurecer: Opciones> Herramientas de Color> Brillo y saturación (creo). Desde ahí juega con las barras hasta conseguir el oscuro que quieras. Ya está.
Para recortar sólo una parte de la imagen, herramienta de selección rectangular, selecciona, archivo nuevo -por defecto lo hace con las medidas de la imagen seleccionada- , Ctrl+V y Ctrl+S. Trabajo listo.
Si no es así, comentarios para qué os quiero.
Por cierto. Saldré de casa dentro de unos minutos, a las 7, me esperan para unos billares, luego tengo cena de grupo y al final una barra libre hasta las 7 de la mañana… Despedíos de la neurona.
Visto en: Gimp y sociabilizándome.